Możesz ulec pokusie, aby poinstruować DALL·E, aby wygenerował tekst na obrazie, wydając mu instrukcje takie jak „błękitne niebo z białymi chmurami i słowo hello zapisane pismem na niebie”. Nie jest to jednak niezawodny i skuteczny sposób tworzenia tekstu. DALL·E nie jest obecnie przeznaczony do tworzenia tekstu, ale do generowania realistycznych i artystycznych obrazów w oparciu o słowa kluczowe lub frazy. Chociaż możesz poprosić o tekst w opisach obrazów, wyniki mogą być zniekształcone, niejasne lub niezgodne z oczekiwaniami, ponieważ nie ma określonego rozumienia pisma, etykiet ani żadnego innego popularnego tekstu.
- Co zrobić, aby wygenerować poprawny tekst na obrazie w Dall-E, ChatGPT, Copilot?
- Poprawianie tekstu na obrazie z Dall-E w Canva
Może się to wydawać nieco dziwne, ale korzystając z ChatGPT, w rzeczywistości współpracujesz z modelem językowym, który bazuje na analizie słów i w podobny sposób przedstawia wyniki. Należy pamiętać, że Dall-E, za pomocą którego generujesz obrazy w ChatGPT czy Copilot, to model przekształcający tekst w obraz. Jego podstawową funkcją jest tworzenie obrazów, które – mówiąc wprost – nie są przez niego rozumiane, ale dzięki zgromadzonej “wiedzy” potrafi stworzyć obrazy, które według jego oceny i algorytmów odpowiadają Twoim poleceniom.

Co zrobić, aby wygenerować poprawny tekst na obrazie w Dall-E, ChatGPT, Copilot?
Aby wygenerować tekst na obrazie w Dall-E, należy użyć precyzyjnego opisu w formie tekstu, który będzie zawierał informacje o tym, co ma być na obrazie oraz jak ma wyglądać umieszczony na nim tekst. Oto kilka wskazówek, które mogą pomóc:
- Użyj prostych i jasnych poleceń: Im prostsze i bardziej bezpośrednie polecenie, tym większa szansa na dokładne wygenerowanie tekstu
- Ogranicz ilość tekstu: Dall-E lepiej radzi sobie z generowaniem pojedynczych słów lub krótkich fraz niż długich zdań czy paragrafów
- Określ położenie tekstu: Możesz wskazać, gdzie tekst powinien się znajdować na obrazie, np. “tekst na środku” lub “tekst w lewym górnym rogu”
- Zdefiniuj styl tekstu: Jeśli masz preferencje co do stylu tekstu, takie jak czcionka, kolor czy wielkość, zawrzyj te informacje w opisie

Pamiętaj, że generowanie tekstu na obrazie może nie zawsze być idealnie precyzyjne, a czasami może wymagać kilku prób, aby uzyskać pożądany efekt. Jeśli Dall-E nie spełnia oczekiwań, alternatywną metodą jest dodanie tekstu do obrazu za pomocą oprogramowania do edycji grafiki, takiego jak Photoshop albo Canva czy w darmowym Gimp.
Poprawianie tekstu na obrazie z Dall-E w Canva
Na stronie internetowej Canva znajdziesz funkcję Grab Text, która umożliwia wybieranie i edytowanie tekstu na zdjęciach. Oto jak możesz z niej skorzystać:
- Wybór Tekstu: Kliknij na zdjęcie, które chcesz edytować. W pasku narzędzi edytora kliknij Edytuj zdjęcie i wybierz Grab Text pod zakładką Magic Studio.
- Edycja Tekstu: Po wybraniu opcji Grab Text, poczekaj na przetworzenie głównego tematu. Następnie przeciągnij tekst ze zdjęcia w idealne miejsce lub edytuj go według własnych potrzeb.
- Ograniczenia: Grab Text działa najlepiej, gdy tekst jest prosty i nie jest pochylony, dlatego nie zdziw się, że możesz napotkać tymczasowe błędy techniczne podczas korzystania z tej funkcji AI
Ogromną zaletą tego rozwiązania jest fakt, że Grab Text po pierwsze wykrywa tekst, po drugie dobiera zbliżoną czcionkę, kształt i rozmiar, po trzecie, automatycznie usuwa zintegrowany z obrazem tekst, wymazuje go.
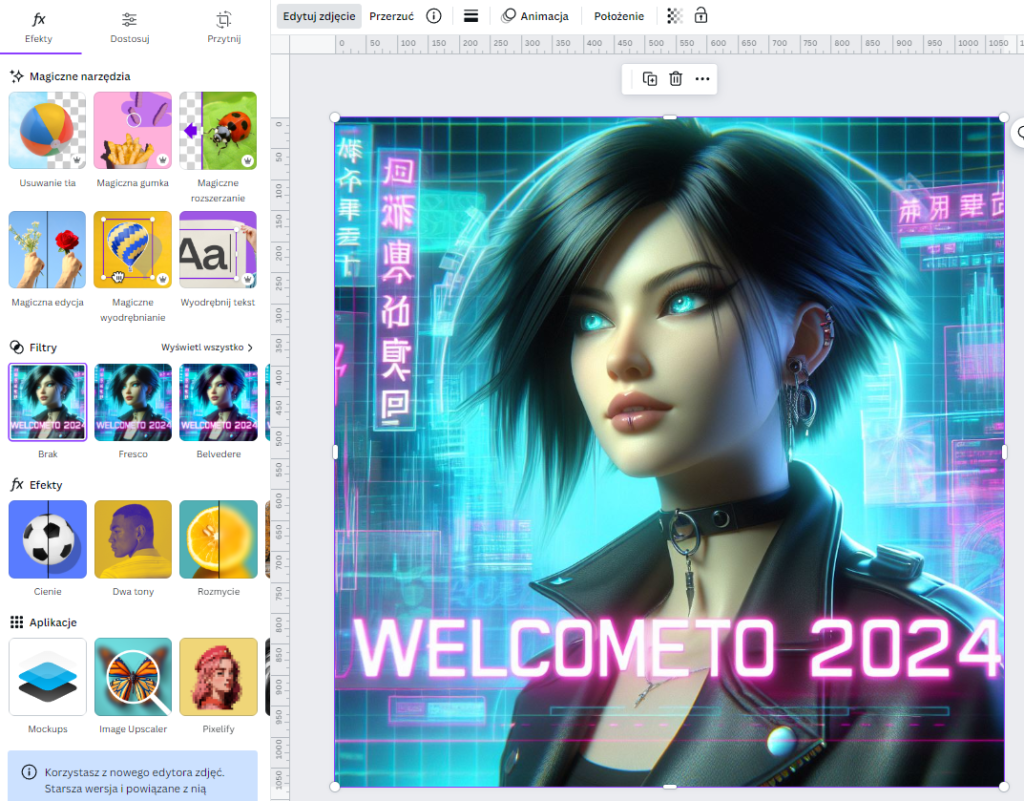
Możesz też skorzystać z innych magicznych narzędzi, jak magiczna gumka, a następnie samemu utworzyć nowe pole tekstowe na obrazie i dodać tekst do niego dopasowany.

Pamiętaj, że Grab Text jest dostępny dla użytkowników Canva Pro, Canva dla Zespołów, Canva dla Edukacji i Canva dla Organizacji Non-Profit.





