W erze cyfrowej, gdzie personalizacja i unikalność stają się coraz bardziej pożądane w projektowaniu graficznym i mediach społecznościowych, zdolność do niestandardowej edycji obrazów jest kluczowa. Jednym z popularnych trendów jest przycięcie zdjęć do nietypowych kształtów, takich jak koło, co może dodać wyjątkowego charakteru twoim projektom. Canva, znana ze swojej użytkowej prostoty i bogatej biblioteki narzędzi do projektowania, umożliwia użytkownikom łatwe przekształcanie standardowych zdjęć w okrągłe wizualizacje z możliwością dalszej edycji i dostosowywania.
- Jak przyciąć zdjęcie do koła w Canva?
- Edycja obrazu w ramce koła
- Jak zapisać okrągłe zdjęcie bez tła?
- Usuwanie tła zdjęcia w kształcie koła w Canva
W poniższym artykule przeprowadzimy cię przez szczegółowy proces przycinania zdjęcia do kształtu koła w Canvie, eksplorując różne opcje edycji, które pozwolą ci wydobyć maksimum potencjału z twojego projektu. Ponadto, omówimy jak zachować przezroczystość tła dla jeszcze większej wszechstronności twoich grafik, a także poruszymy temat usuwania niechcianych elementów tła wewnątrz okrągłej ramki, aby zapewnić ci pełne narzędzie do tworzenia czystych, profesjonalnie wyglądających obrazów do każdego zastosowania.
Jak przyciąć zdjęcie do koła w Canva?
Aby przyciąć zdjęcie do koła w Canva, postępuj zgodnie z poniższymi krokami:
- Otwórz Canva: Wejdź na stronę Canva w przeglądarce internetowej lub otwórz aplikację.
- Rozpocznij nowy projekt: Wybierz pusty projekt lub skorzystaj z gotowego szablonu.
- Załaduj swoje zdjęcie: Przeciągnij i upuść plik ze zdjęciem lub wczytaj zdjęcie korzystając z opcji Przesyłanie.
- Przyciąć zdjęcie do koła:
- Na lewym panelu wybierz Elementy
- Wyszukaj “Frames” (Ramki) w pasku wyszukiwania.
- Wybierz okrągłą ramkę (np. “Circle Frame”), aby dodać ją do swojego projektu.
- Przeciągnij swoje zdjęcie do ramki, aby je przyciąć do kształtu koła.
Edycja obrazu w ramce koła
Teraz możesz dopasować swoje zdjęcie do nowej ramki koła:
Dostosuj efekt:
- Kliknij dwukrotnie na ramkę, aby dopasować rozmiar zdjęcia.
- Następnie kliknij dwukrotnie na zdjęcie i przesuń je wewnątrz ramki, aby dostosować pozycję obrazu.
- Możesz także edytować zdjęcie, dodając efekty, filtry, dostosowując jasność, nasycenie i kontrast.
Dostosuj projekt:
- Baw się swoim projektem! Dodaj naklejki, ilustracje i inne elementy, aby nadać mu charakter.
- Przeglądaj różnorodną bibliotekę, aby znaleźć darmowe i płatne elementy projektu, które możesz dodać do swojego przyciętego zdjęcia w kształcie koła.
Teraz możesz swobodnie wykorzystać swoje zdjęcie w kształcie koła w różnych projektach.
Jak zapisać okrągłe zdjęcie bez tła?
Po skończonym projektowaniu zdjęcia w kształcie koła otrzymasz gotowy projekt. Teraz możesz zapisać w osobnym pliku. Masz dwie opcje do wyboru:
Zapisać stronę projektu: spowoduje to zachowanie kształtu projektu, np. kwadrat, w którego środku znajdzie się obraz w kształcie koła. Po prostu kliknij Udostępnij > Pobierz i zapisz plik jako plik graficzny, np. PNG.
Zapisać stronę projektu z przezroczystym tłem: spowoduje to zachowanie kształtu obrazu, koła, bez tła dookoła niego (bez kształtu projektu). W tym przypadku wybierz Udostępnij > Pobierz i zaznacz opcję Tło przezroczyste. Następnie pobierz plik graficzny, np. PNG.
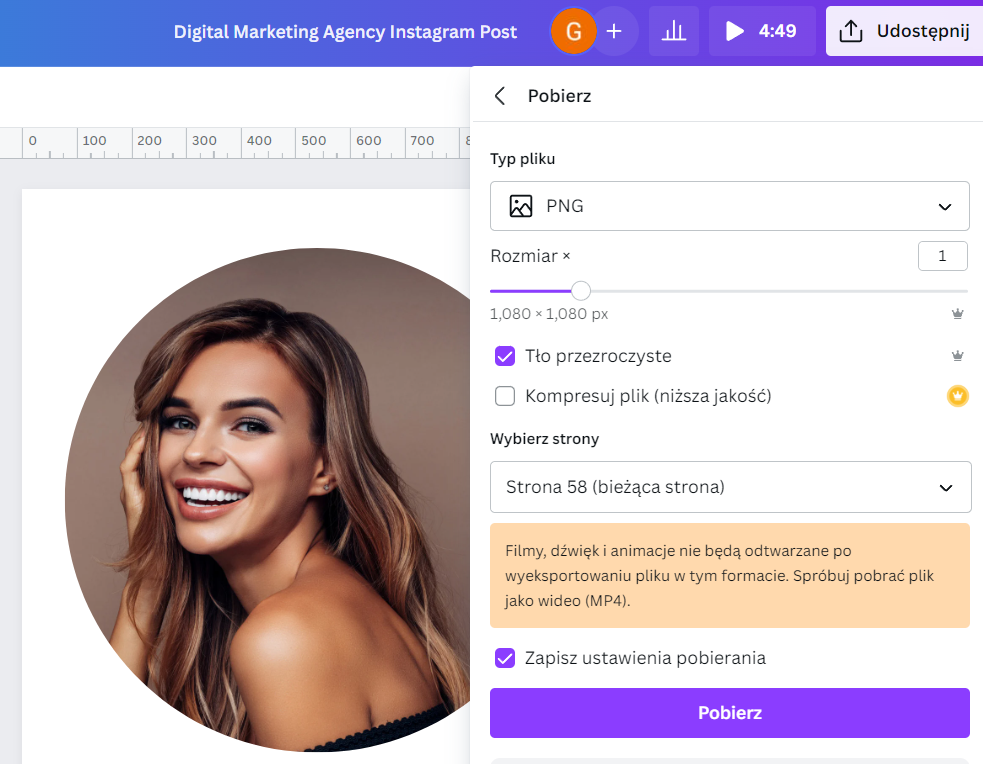
Usuwanie tła zdjęcia w kształcie koła w Canva
W powyższej instrukcji zobaczyłeś, jak zamienić zwykłe zdjęcie, w zdjęcie w kształcie koła, czyli jak przyciąć zdjęcie do koła w Canva. Nowe zdjęcie w kształcie koła zapisałeś także do pliku. Ma ono przezroczyste tło, a więc po umieszczeniu, np. na stronie WWW, wpasuje się w resztę projektu strony. A co jeśli chcemy zachować kształt koła, ale nie tylko mieć okrągłe zdjęcie, ale zechcesz usunąć także tło wewnątrz koła?
Na etapie projektowania, czy to przed dodaniem ramki Koła czy już po utworzeniu okrągłego zdjęcia, edytuj zdjęcie, klikając w nie.
Wybierz swoje zdjęcie w edytorze online i kliknij Edytuj zdjęcie. W sekcji Magiczne narzędzia wybierz Usuwanie tła, aby w kilka sekund usunąć tło obrazu.
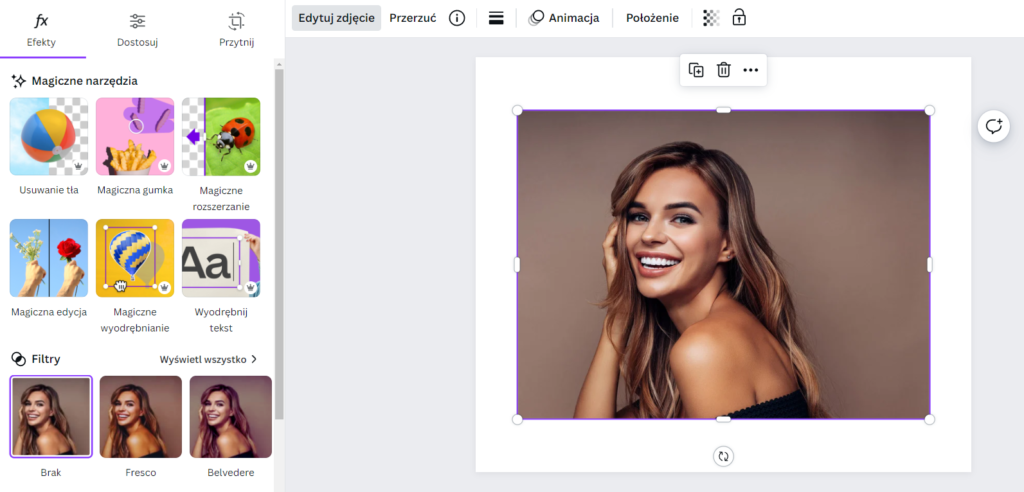
Kliknij ponownie przycisk Usuwanie tła, aby przejść do jego konfiguracji, np. wymazać dodatkowe elementy lub je przywrócić. Usuwanie i przywracanie nie korzysta z AI, tak jak, np. w remove.bg, gdzie możesz dotknąć pędzlem fragmentu obrazu, a AI sama zidentyfikuje obszar. Sprawdź: Remove.bg – usuń tło ze zdjęcia lub obrazu za darmo
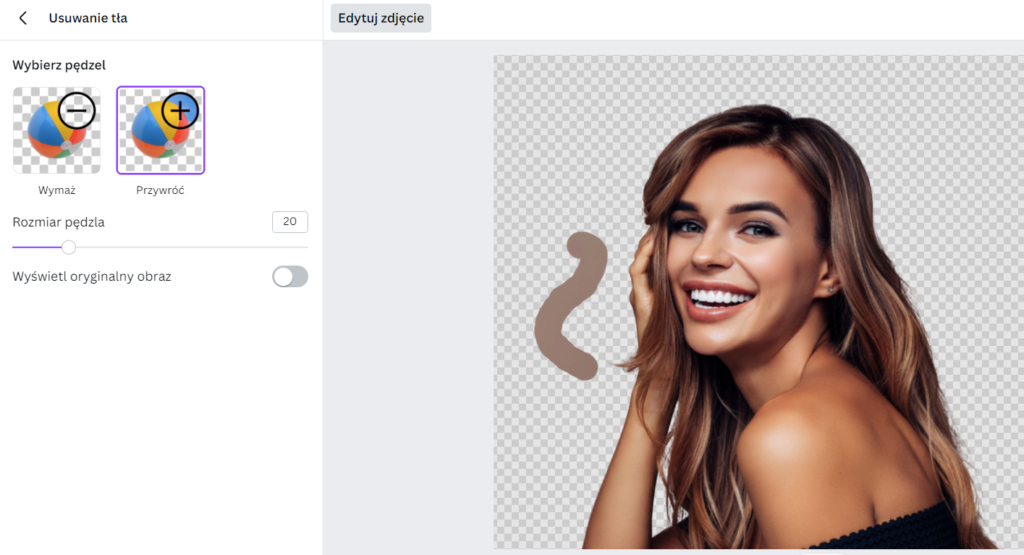
W ten sposób edytowany obraz możesz używać w projekcie (zamknij edytor, klikając Gotowe). Jeśli użyłeś okrągłej ramki, obraz jest gotowy do zapisania. Jeśli nie, teraz skorzystaj z instrukcji i umieść obraz w okrągłej ramce zgodnie z powyższą instrukcją.
Jeśli na tym etapie zapiszesz swój projekt do pliku (Udostępnij > Pobierz) i dodatkowo zaznaczysz Przezroczyste tło, w efekcie otrzymasz obraz bez żadnego tła, który zachowa kształt koła.





