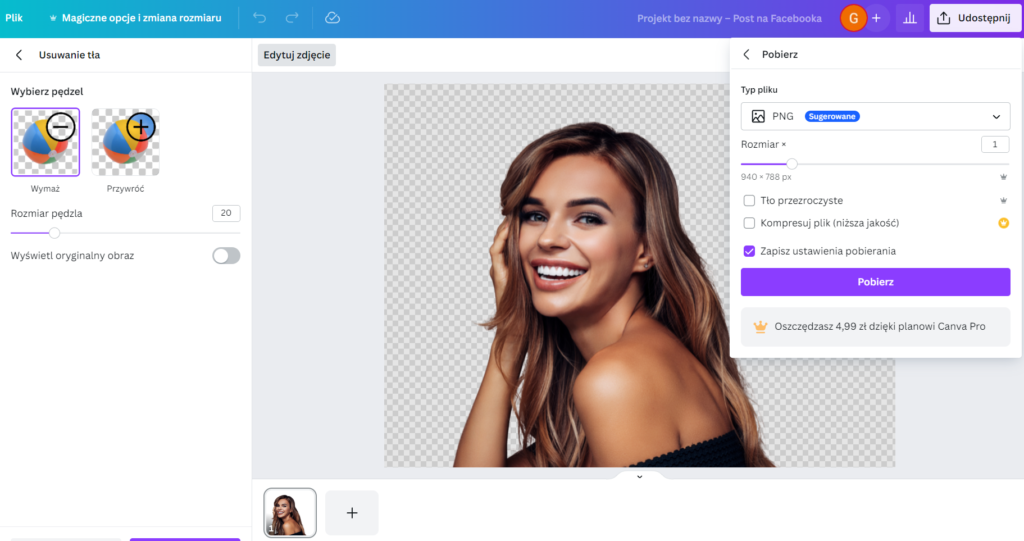Możliwość usunięcia tła z obrazu i zastąpienie go przezroczystą przestrzenią otwiera przed projektantami nowe możliwości kreacji wizualnych. Canva, popularne narzędzie do projektowania graficznego, umożliwia użytkownikom tworzenie wyrafinowanych i profesjonalnie wyglądających projektów z łatwością, w tym również pobieranie obrazów z przezroczystym tłem. Z tego poradnika dowiesz się, jak pobrać obraz z przezroczystym tłem w Canva?
- Przezroczyste tło w Canva – wprowadzenie
- Jak pobrać obraz z przezroczystym tłem w Canva?
- Jak pobrać obraz bez tła w Canva?
Ta funkcja jest szczególnie przydatna dla osób korzystających z wersji Canva Pro lub Canva Enterprise, oferując prosty sposób na uzyskanie wysokiej jakości grafik bez konieczności zaawansowanej znajomości programów graficznych.
Przezroczyste tło w Canva – wprowadzenie
Ważne jest, aby zrozumieć narzędzie Canva i możliwości jego zastosowania. W odniesieniu do edycji tła obrazów Canva opiera się na projektowaniu gotowych stron/widoków. Możesz dodawać do nich własne obrazy, np. zdjęcia. Jeśli potrzebujesz, możesz usunąć tło ze zdjęcia, np. zdjęcia modelki, dzięki czemu jej postać idealnie wpisze się w nowy projekt.
Canva pozwala także na edycję obrazów i zapisywanie ich niezależnie od samego projektu, jaki chcesz utworzyć bądź nie. Na tym dokładnie skoncentrujemy się w tym krótkim poradniku.
Jak usunąć tło zdjęcia w Canva?
Aby pobrać projekt z przezroczystym tłem, wystarczy skorzystać z opcji pobierania w formacie PNG, pamiętając o włączeniu funkcji „Przezroczyste tło”. Taka możliwość nie tylko zwiększa wszechstronność tworzonych materiałów, ale także podnosi ich estetykę, ułatwiając integrację z różnorodnymi tłami i kontekstami.
W osobnym poradniku wyjaśniliśmy, jak krok po kroku usunąć tło ze zdjęcia, np. zdjęcia modelki.
Przypomnijmy cały proces:
Aby zrobić przezroczyste tło obiektu w Canva, postępuj zgodnie z poniższymi krokami:
- Załaduj swoje zdjęcie: Przeciągnij i upuść plik ze zdjęciem lub wybierz opcję Przesyłanie, wyślij plik co Canvy.
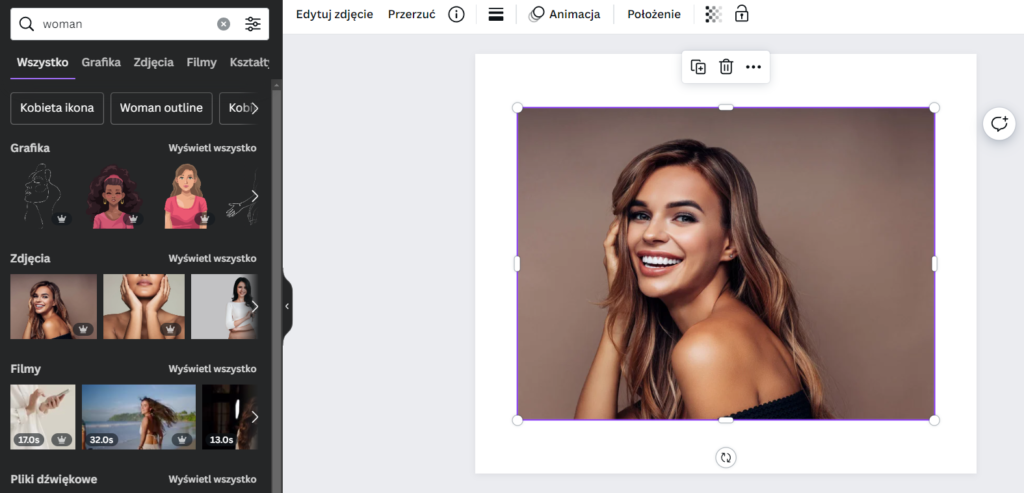
- Usuń tło: Wybierz swoje zdjęcie w edytorze online i kliknij Edytuj zdjęcie. W sekcji Magiczne narzędzia wybierz Usuwanie tła, aby w kilka sekund usunąć tło obrazu.
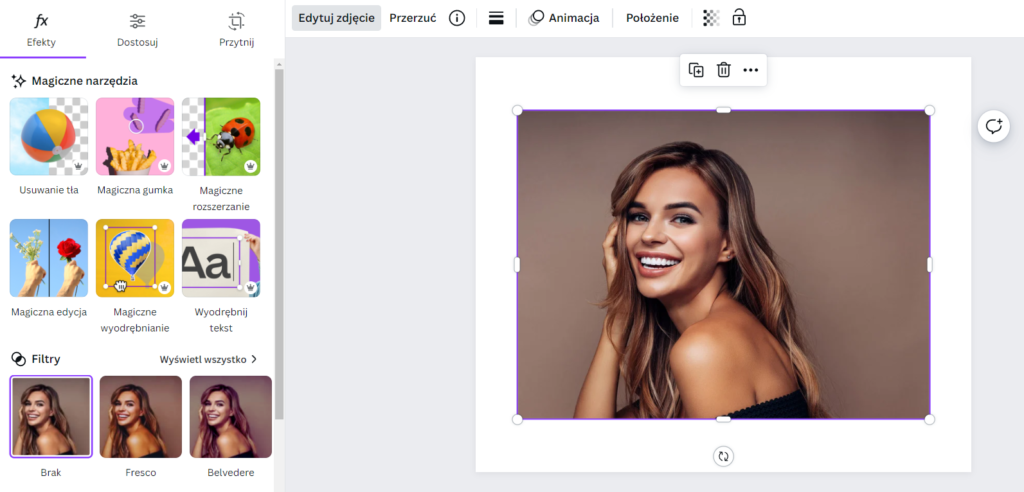
- Kliknij ponownie przycisk Usuwanie tła, aby przejść do jego konfiguracji, np. wymazać dodatkowe elementy lub je przywrócić. Usuwanie i przywracanie nie korzysta z AI, tak jak, np. w remove.bg, gdzie możesz dotknąć pędzlem fragmentu obrazu, a AI sama zidentyfikuje obszar. Sprawdź: Remove.bg – usuń tło ze zdjęcia lub obrazu za darmo
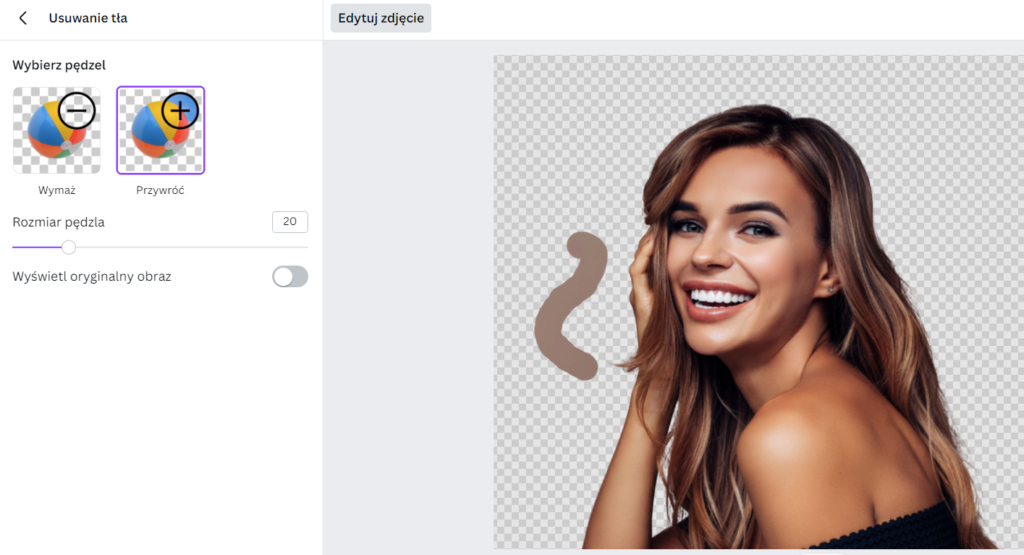
W ten sposób edytowany obraz możesz używać w projekcie (zamknij edytor, klikając Gotowe) lub zapisać obraz jako nową grafikę na dysku komputera, lub urządzenia mobilnego.
Jak zapisać obraz bez tła w Canva?
Teraz przechodzimy do najważniejszego, czyli zapisywania edytowanego obrazu. Ważne jes to, abyś nie opuszczał edytora zdjęcia, ponieważ z jego poziomu możesz zapisywać do pliku konkretne obrazy w trakcie edycji. W tym przypadku edytując zdjęcie modeli, po usunięciu tła, możesz od razu skorzystać z funkcji Plik lub Udostępnij > Pobierz.
- Zapisz w formacie PNG: Nie opuszczaj edytora po zakończeniu edycji. Teraz, przejdź do opcji Udostępnij, a następnie wybierz Pobierz, aby zapisać swoje zdjęcie jako plik PNG z przezroczystym tłem. Pamiętaj, że kliknięcie przycisku Gotowe spowoduje, że Twój obraz bez tła zostanie ponownie włączony do projektu.
- Pamiętaj, aby podczas zapisywania obrazu zaznaczyć: Tło przezroczyste.