Jedną z podstawowych, a zarazem rewolucyjnych umiejętności jest tworzenie przezroczystych tła dla obrazów, które mogą znacząco podnieść estetykę i profesjonalizm naszych projektów. Canva, jako jedno z najbardziej intuicyjnych narzędzi do projektowania graficznego dostępnych online, oferuje prostą metodę, aby osiągnąć ten cel bez konieczności korzystania z zaawansowanych programów edycyjnych. Poniżej przedstawiamy krok po kroku, jak w Canvie usunąć tło obrazu, czyniąc je przezroczystym – zarówno dla początkujących, jak i zaawansowanych użytkowników, otwierając drzwi do nowych możliwości kreatywnego wyrazu.
- Jak zrobić przezroczyste tło obiektu w Canva?
- Jak zapisać obraz bez tła w Canva?
- Przezroczyste tło, projekt, grafika – co warto wiedzieć?
Aby utworzyć przezroczyste tło w serwisie Canva, należy dokonać aktualizacji do wersji Canva Pro
Jak zrobić przezroczyste tło obiektu w Canva?
Aby zrobić przezroczyste tło obiektu w Canva, postępuj zgodnie z poniższymi krokami:
- Otwórz Canva: Wejdź na stronę Canva w przeglądarce internetowej lub otwórz aplikację.
- Rozpocznij nowy projekt: Wybierz pusty projekt lub skorzystaj z gotowego szablonu.
- Załaduj swoje zdjęcie: Przeciągnij i upuść plik ze zdjęciem lub wybierz opcję Przesyłanie, wyślij plik co Canvy.
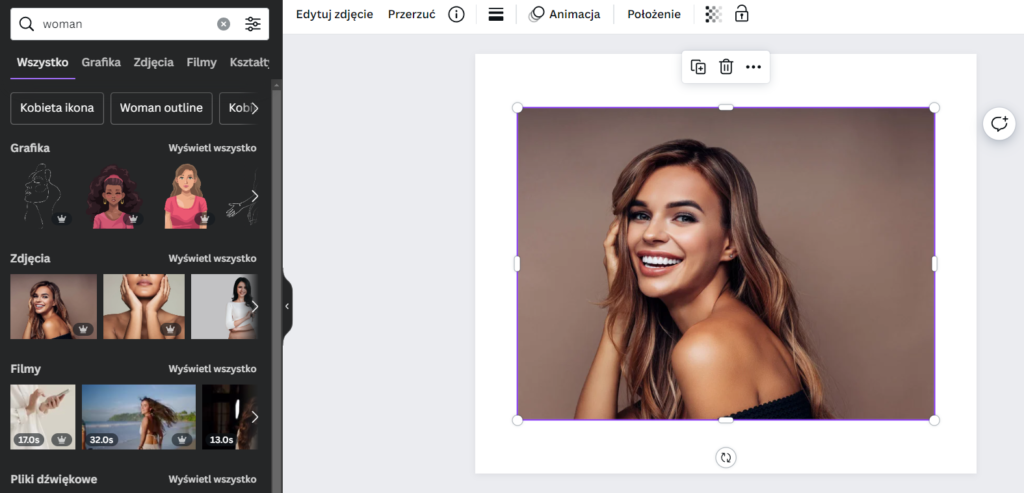
- Usuń tło: Wybierz swoje zdjęcie w edytorze online i kliknij Edytuj zdjęcie. W sekcji Magiczne narzędzia wybierz Usuwanie tła, aby w kilka sekund usunąć tło obrazu.
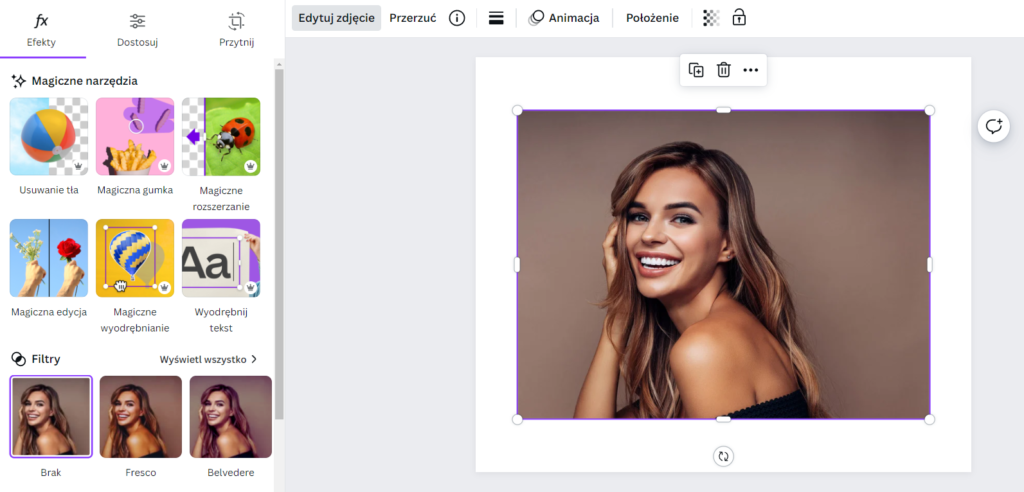
- Kliknij ponownie przycisk Usuwanie tła, aby przejść do jego konfiguracji, np. wymazać dodatkowe elementy lub je przywrócić. Usuwanie i przywracanie nie korzysta z AI, tak jak, np. w remove.bg, gdzie możesz dotknąć pędzlem fragmentu obrazu, a AI sama zidentyfikuje obszar. Sprawdź: Remove.bg – usuń tło ze zdjęcia lub obrazu za darmo
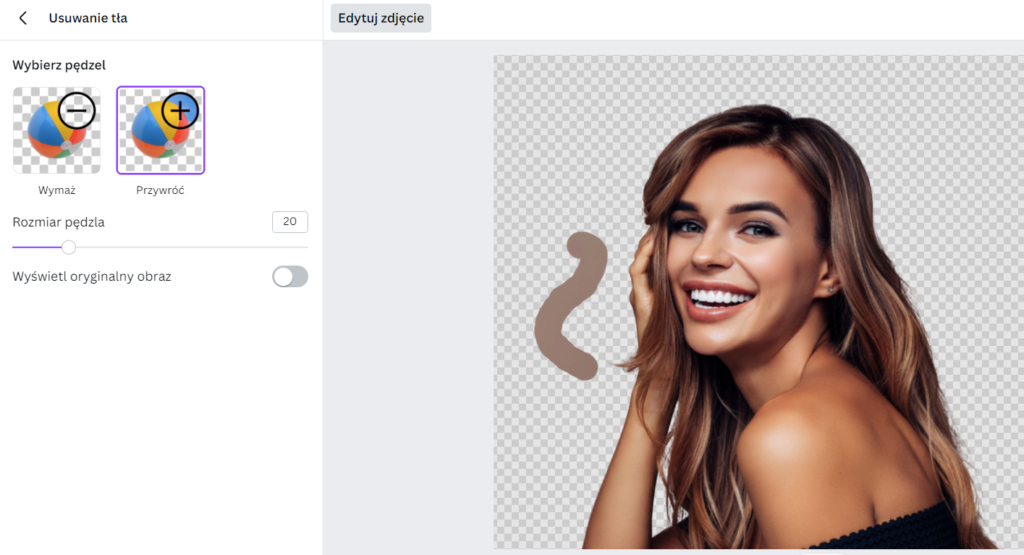
W ten sposób edytowany obraz możesz używać w projekcie (zamknij edytor, klikając Gotowe) lub zapisać obraz jako nową grafikę na dysku komputera, lub urządzenia mobilnego.
Jak zapisać obraz bez tła w Canva?
Pobierz jako PNG: Po zakończeniu edycji nie wychodź z edytora. Na tym etapie wybierz Udostępnij > Pobierz i pobierz swoje zdjęcie jako plik PNG z przezroczystym tłem. Jeśli klikniesz Gotowe, Twój obraz bez tła znów będzie częścią projektu.
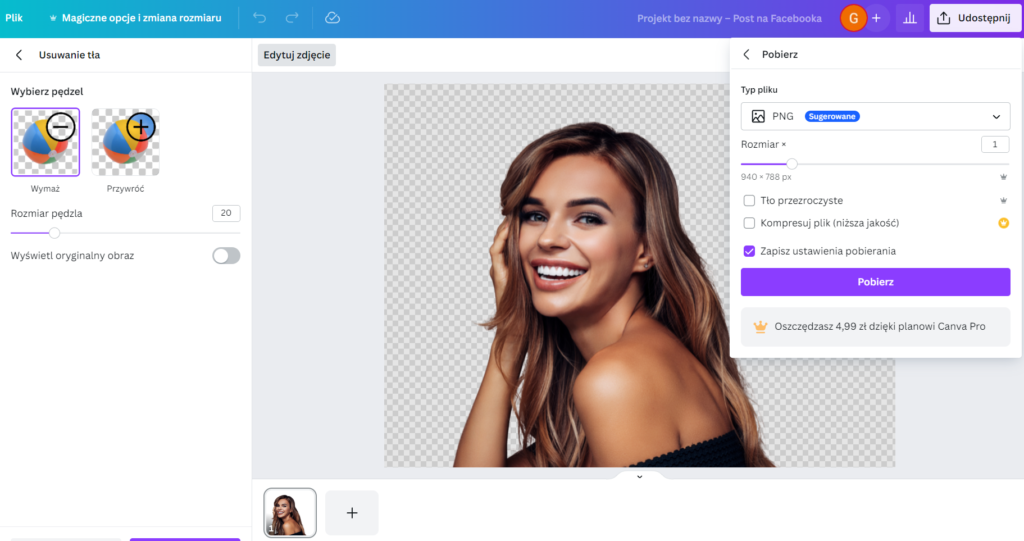
Przezroczyste tło, projekt, grafika – co warto wiedzieć?
Zwróć uwagę na dwie kwestie:
- Kiedy dodajesz obraz do projektu, staje się on jego częścią. Możesz chcieć zastosować zdjęcie z przezroczystym tłem w projekcie, korzystając z tła projektu. Na tym etapie zapisujesz stronę/widok, jako całość. Jeśli więc usunąłeś tło ze zdjęcia, ale Twój projekt ma tło, będzie ono widoczne jako nowe tło także wstawionego zdjęcia.
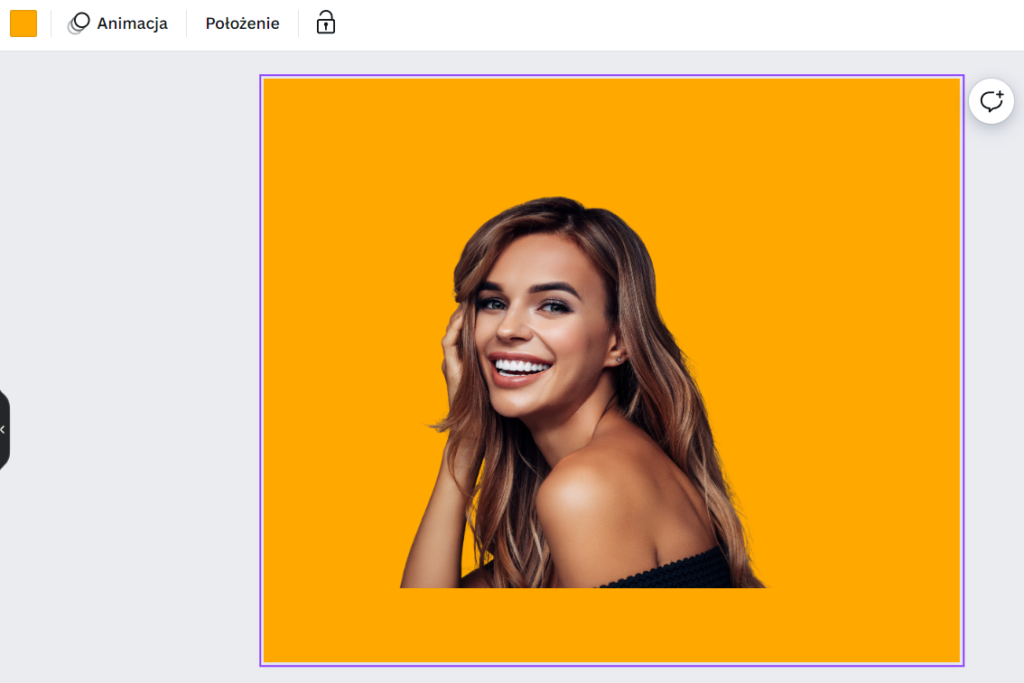
- Kiedy edytujesz zdjęcie, usuwasz z niego tło, masz możliwość zapisania tego konkretnego obrazu (co pokazaliśmy to na końcu naszej instrukcji). Zapisujesz tylko edytowany obraz, a nie cały projekt.
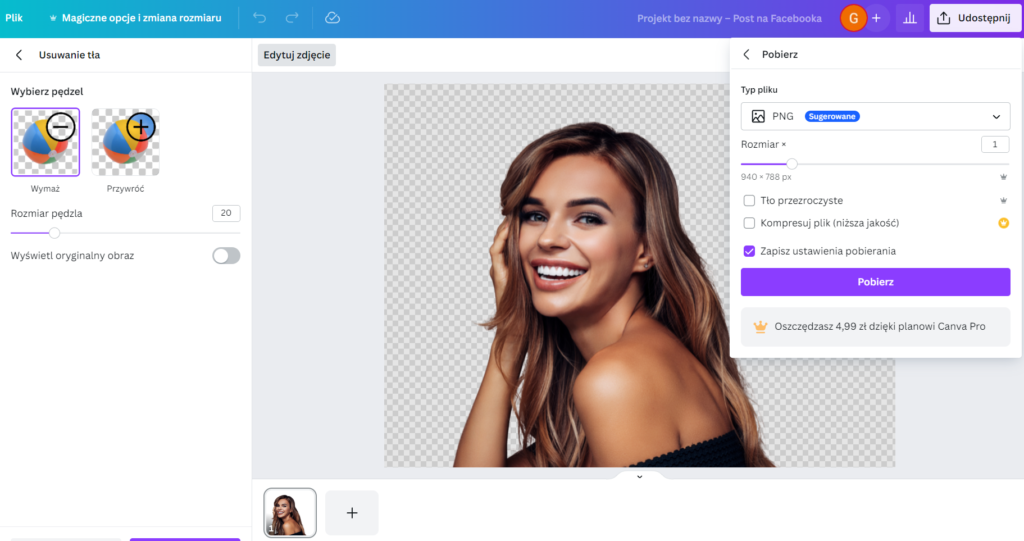
Teraz możesz swobodnie wykorzystać swoje zdjęcie z przezroczystym tłem w różnych projektach!





