Czy kiedykolwiek zastanawiałeś się, jak łatwo można usunąć tło z obrazu, aby na przykład umieścić postać na zupełnie innym tle lub stworzyć atrakcyjną grafikę na media społecznościowe? Oto prosta i skuteczna metoda: funkcja “Usuwanie tła” w Canva Pro!
- Proste usuwanie tła ze zdjęcia w Canva
- Jak usunąć tło ze zdjęcia w Canva?
- Usuwanie tła ze zdjęcia w katalogu Obrazy
- Jakość usuwania tła w Canva
Canva to wszechstronne narzędzie, które umożliwia użytkownikom tworzenie i edycję treści wizualnych, w tym obrazów. Jest to platforma wybierana przez różnorodne instytucje, od firm po akademie, ze względu na jej intuicyjność i szeroki zakres zastosowań. Jedną z największych zalet Canvy jest dostępność bezpłatnej wersji, która otwiera drzwi do świata edycji graficznej dla każdego.
Canva oferuje użytkownikom bezpłatną wersję, która jest doskonałym punktem wyjścia do eksplorowania możliwości edycji graficznej. Daje to szansę na doświadczenie wielu funkcji, które Canva ma do zaoferowania. Jednakże, jak to często bywa z darmowymi wersjami, pewne zaawansowane funkcje, takie jak usuwanie tła, są zarezerwowane dla płatnej wersji – Canva PRO. Dla użytkowników darmowej wersji oznacza to pewne ograniczenia w zakresie dostępnych narzędzi.
Proste usuwanie tła ze zdjęcia w Canva
Usunięcie tła z obrazu bywało kiedyś zadaniem wymagającym i czasochłonnym. Pamiętacie, jak w Photoshopie trzeba było ręcznie wycinać obiekty, aby oddzielić je od tła? To były czasy! Chociaż obecnie większość popularnych programów graficznych ułatwia ten proces, często nadal wymaga on pewnego wysiłku i precyzji, ponieważ narzędzia nie zawsze działają idealnie.
Ale nie martw się, Canva Pro przynosi rozwiązanie! Usunięcie tła z obrazu w Canva jest niezwykle proste – wystarczy jeden klik! Niestety, ta funkcja jest dostępna tylko w płatnej wersji Canva Pro, ale jej efektywność i łatwość użycia są tego warte. Możesz nawet użyć tej funkcji w aplikacji Canva, gdzie opcja “Efekty” znajduje się pod szablonem.
Jeśli nie posiadasz płatnej wersji Canva, aby usunąć tło ze zdjęcia za pomocą magicznych narzędzi, możesz skorzystać z popularnego edytora GIMP (program do zainstalowania za darmo na komputerze) lub narzędzi online, np. Remove BG czy Removal AI.
Jak usunąć tło ze zdjęcia w Canva?
Usuwanie tła ze zdjęcia bezpośrednio w projekcie:
- Uruchom swój panel Canva i upewnij się, że posiadasz dostęp do jej płatnej wersji – Canva PRO.
- Przejdź do edycji dowolnego projektu lub utwórz nowy projekt, a następnie wstaw zdjęcie, które chcesz edytować.
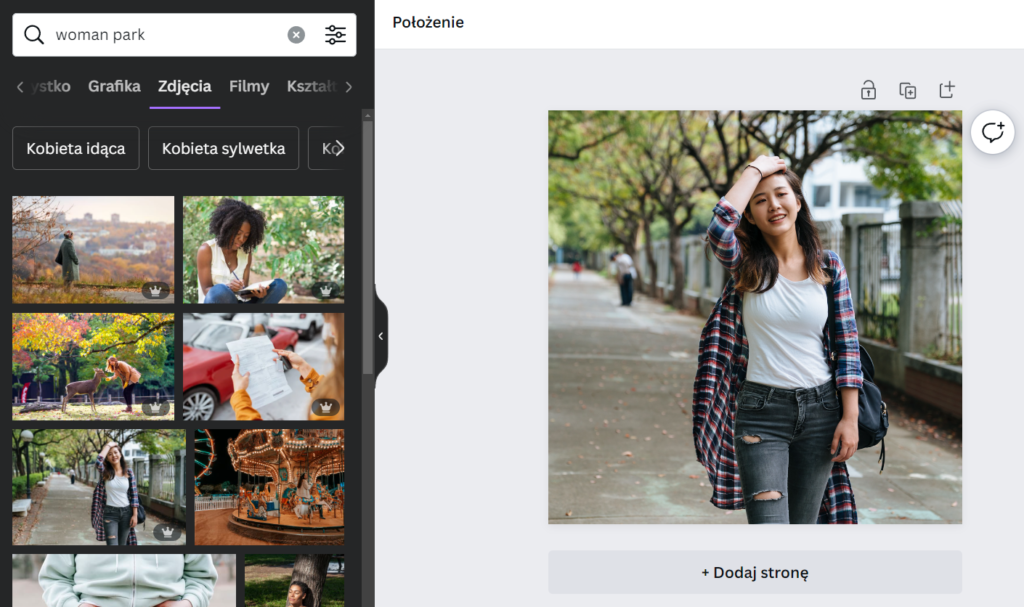
- Kliknij zdjęcie, z którego chcesz usunąć tło, a następnie wybierz Edytuj zdjęcie.
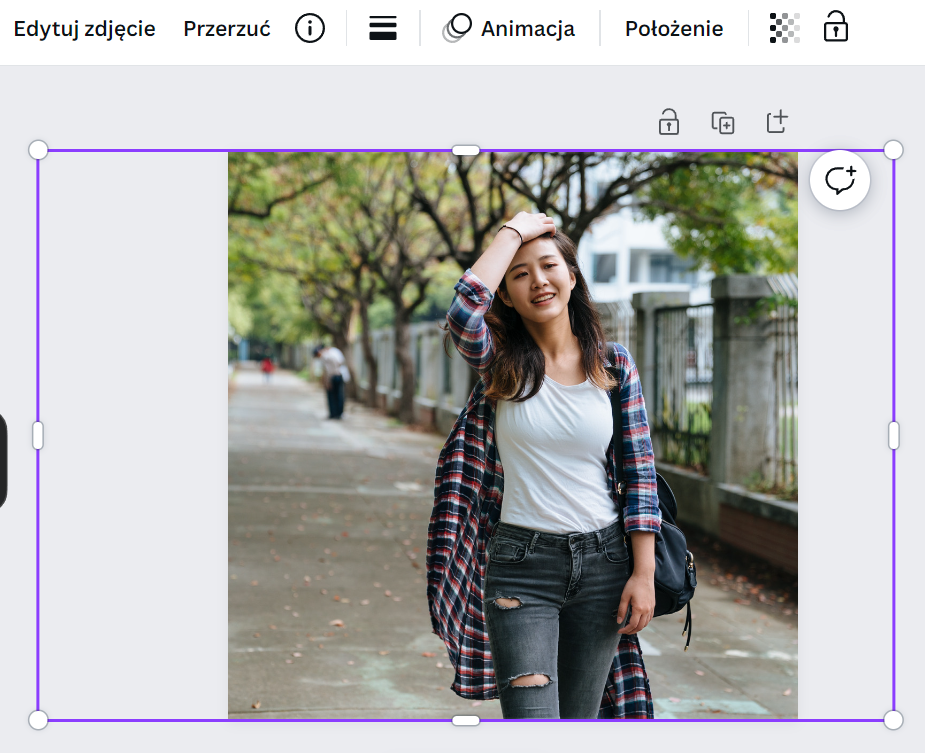
- Skorzystaj z dostępnych narzędzi, Magiczne narzędzia > Usuwanie tła.
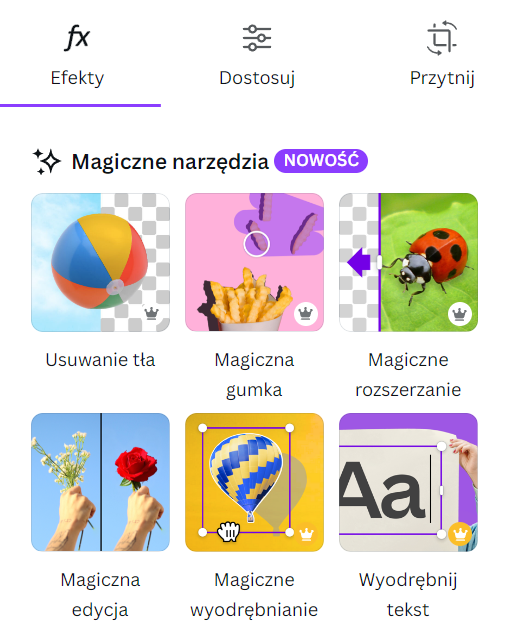
- Tło zostanie usunięte automatycznie. Możesz wpłynąć na zakres działania narzędzia, klikając Edytuj.
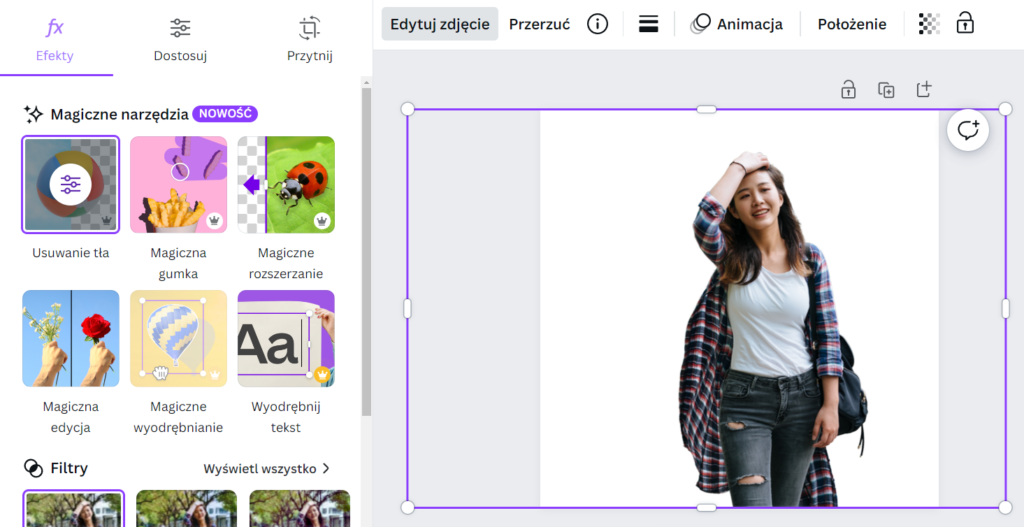
- Teraz możesz wprowadzić ręczne zmiany, np. usunąć dodatkowe elementy tła lub je przywrócić (narzędzia Przywróć + i Wymaż -), zmienić rozmiar pędzla.
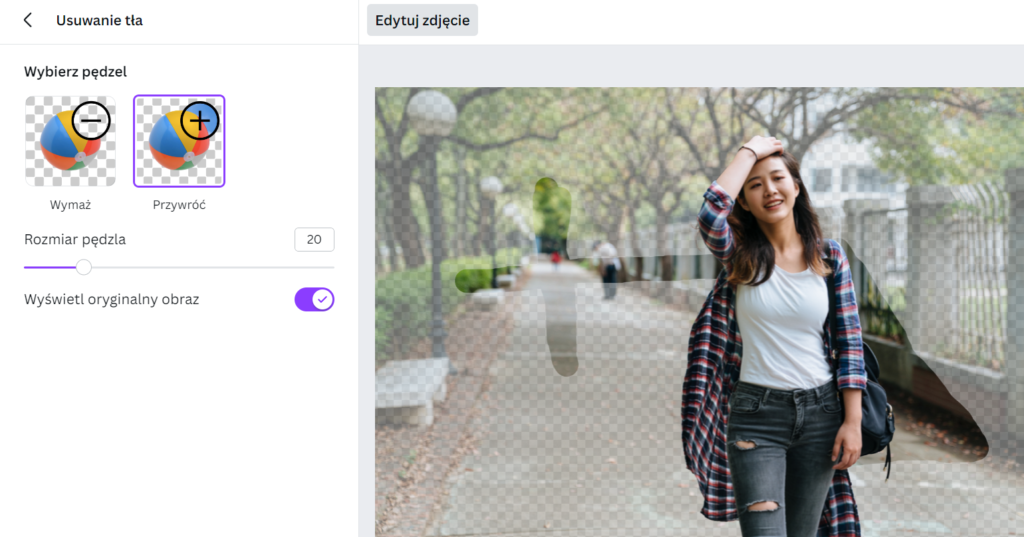
- W edycji usuwania tła pomoże Ci opcja Wyświetl oryginalny obraz, która pokazuje pierwotnie usunięte tło zdjęcia.
Usuwanie tła ze zdjęcia na urządzeniu mobilnym
Jeśli korzystasz z Canva Pro na urządzeniach mobilnych, po kliknięciu obraz, od razu zostaniesz przeniesiony do jego edytora, gdzie znajdziesz przycisk Efekty (FX).
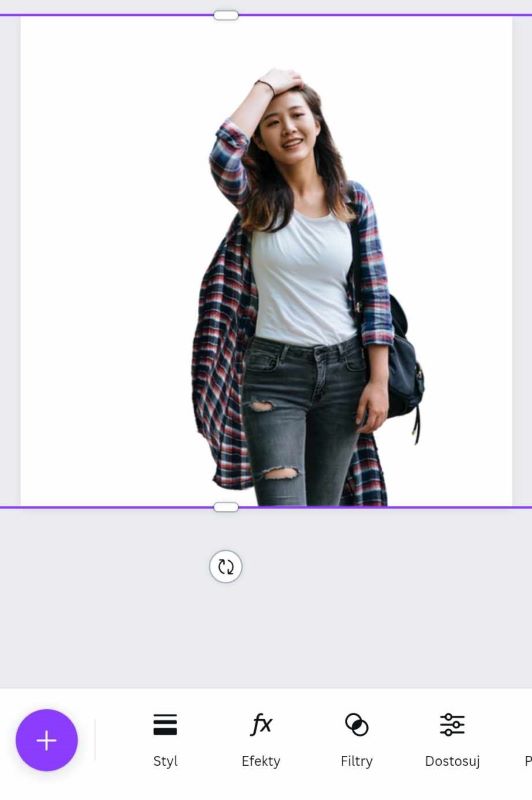
Teraz skorzystaj z narzędzia Usuwanie tła.
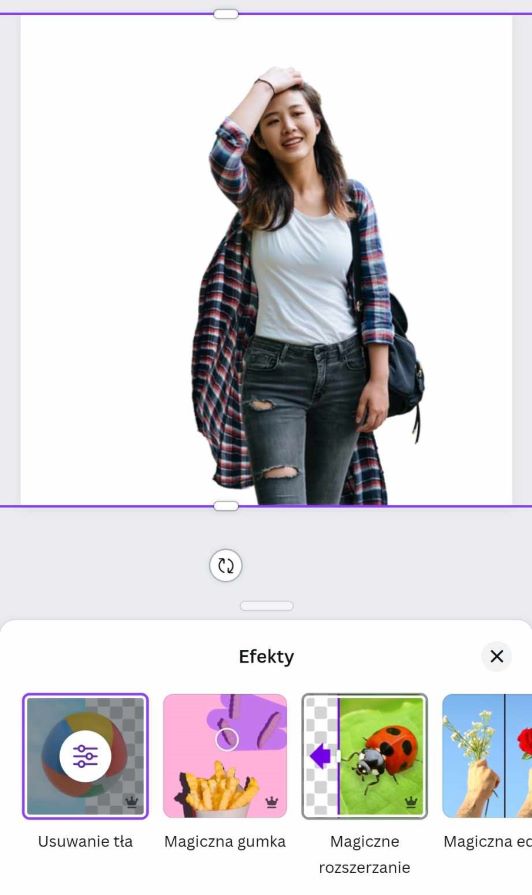
Jak usunąć tło Canva ze zdjęcia w katalogu Obrazy:
- Na ekranie głównym Canva, wybierz zakładkę Projekty > Obrazy.
- Na liście znajdziesz używane w projektach obrazy, kliknij dowolny z nich, aby przejść do jego edycji.
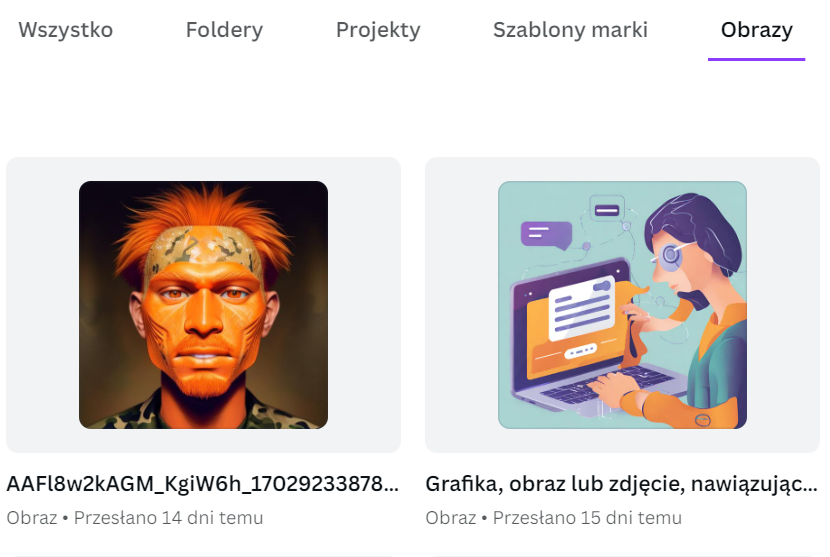
- Postępuj zgodnie z instrukcją wyżej, aby użyć narzędzia Usuwanie tła w obszarze Magiczne narzędzia Canva.
Jakość usuwania tła w Canva
Jakość usunięcia tła w Canva jest imponująca. Narzędzie to precyzyjnie radzi sobie nawet z trudnymi detalami, takimi jak włosy, oferując czyste i profesjonalne rezultaty. Regularnie korzystam z tej funkcji i muszę przyznać, że jest to jedna z wielu zalet posiadania konta Canva Pro.
Czy też jesteś podekscytowany możliwościami, jakie oferuje Canva Pro? Podziel się swoimi doświadczeniami i opowiedz, jak funkcja usuwania tła ułatwiła Twoją pracę nad grafiką!








